| 1 |
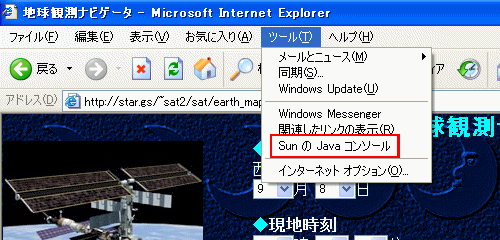
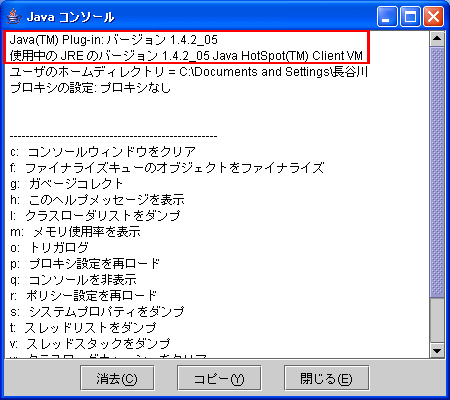 |
Javaのインストールが終わっている場合、インターネットエクスプローラの上部の「ツール」をクリックすると「SunのJavaコンソール」があるはずです。
「SunのJavaコンソール」をクリックしJavaのバージョンを確認します。(下図)
この場合、「1.4.2_05」です。 |
| 2 |
Java3Dのインストールを開始します。Sunのホームページhttp://java.sun.com/products/java-media/3D/download.htmlからインストールすることができます。このホームページを表示させ、下図の「Download」をクリックして下さい。 |
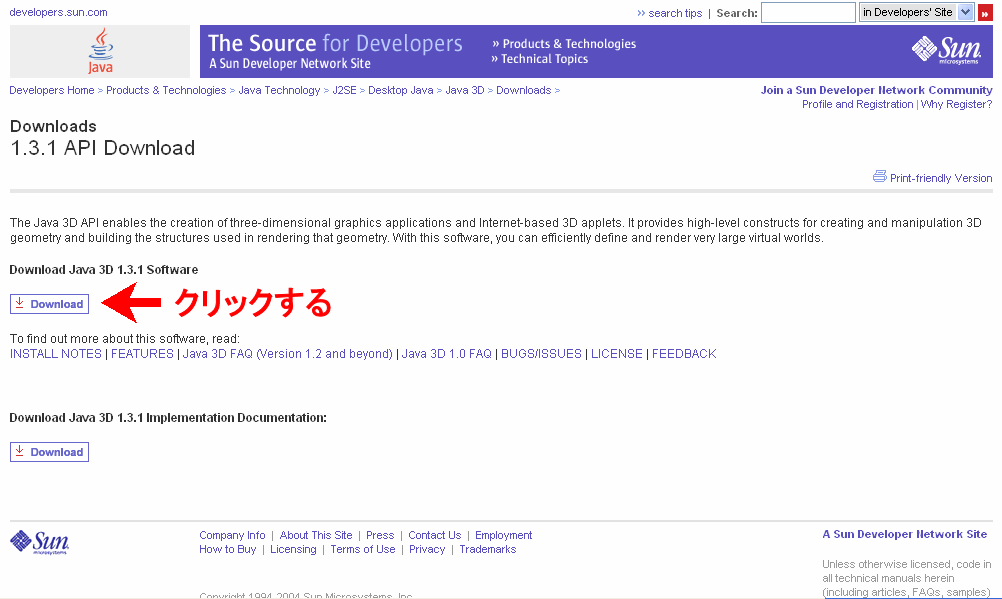 |
| 3 |
次のページのPROCEED WITHOUT LOGIN:の下にある「Download」をクリックして下さい。 |
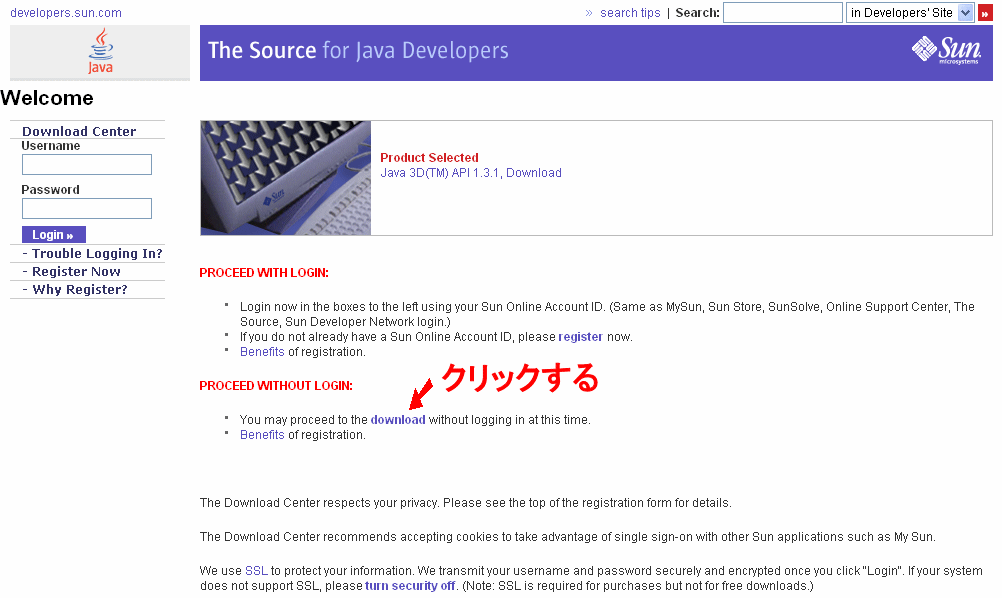 |
| 4 |
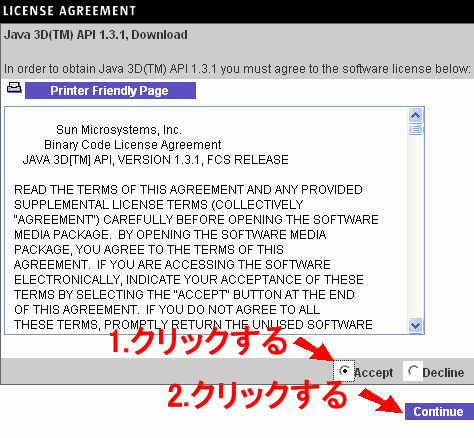 |
次のページのLICENSE AGREEMENTの「Accept」をクリックし、「Cotinue」をクリックして下さい。 |
| 5 |
Java3D(TM)API、Windows Platformの一番上にある「Java 3D for Windows (DirectX Version) Runtime for the JRE (java3d-1_3_1-windows-i586-directx-rt.exe, 4.22 MB)」をクリックして下さい。 |
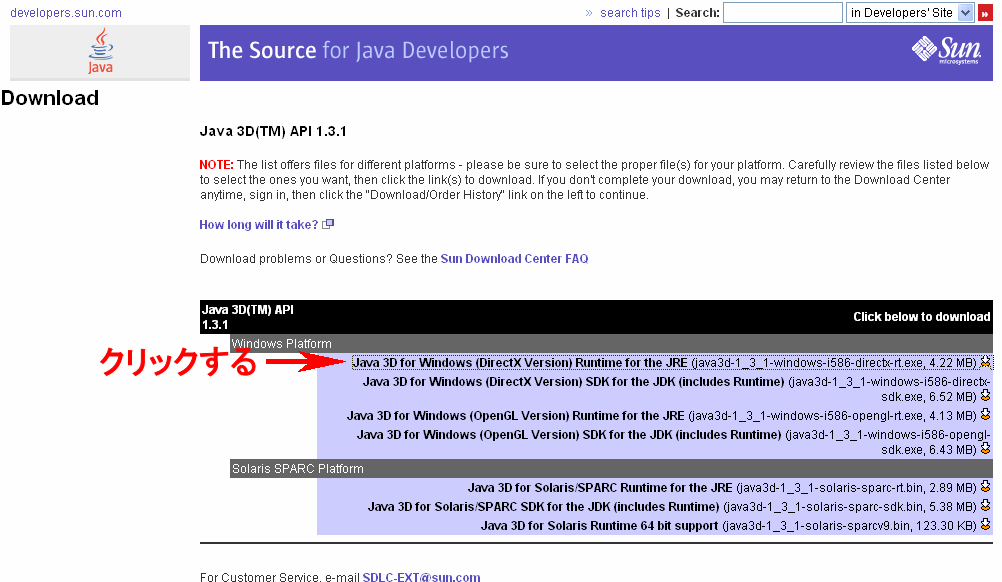 |
| 6 |
 |
ファイルのダウンロードのウインドウが開きます。「開く(O)」をクリックして下さい。 |
| 7 |
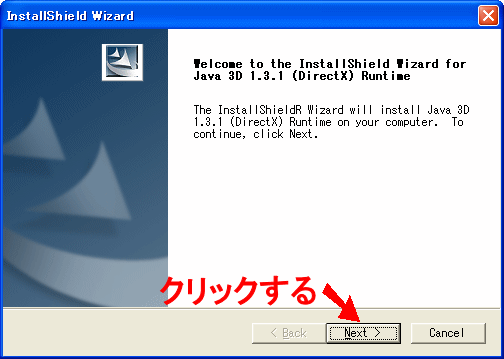 |
「Next >」をクリックして下さい。 |
| 8 |
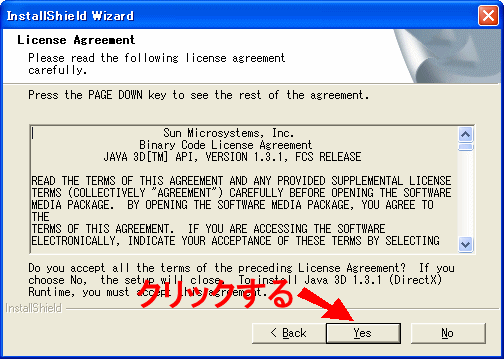 |
「Yes」をクリックして下さい。 |
| 9 |
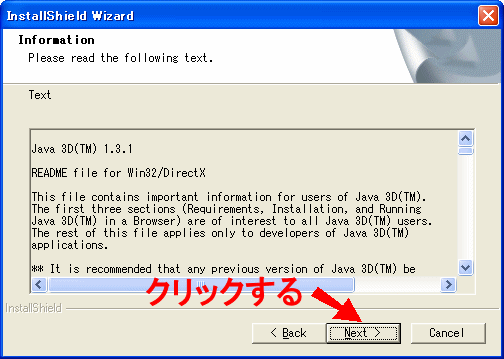 |
「Next >」をクリックして下さい。 |
| 10 |
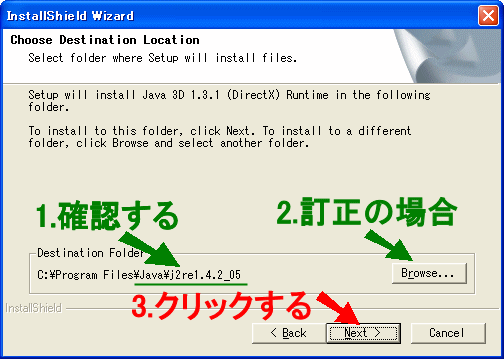 |
Destination Folderの末尾が、1項で調べたバージョンと同じであることを確認して下さい。もし違う場合、「Browse」で探して下さい。
「Next >」をクリックして下さい。 |
| 11 |
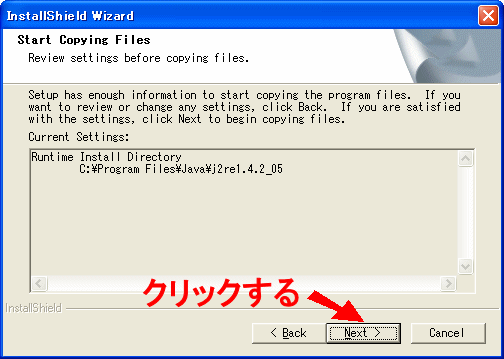 |
「Next >」をクリックして下さい。 |
| 12 |
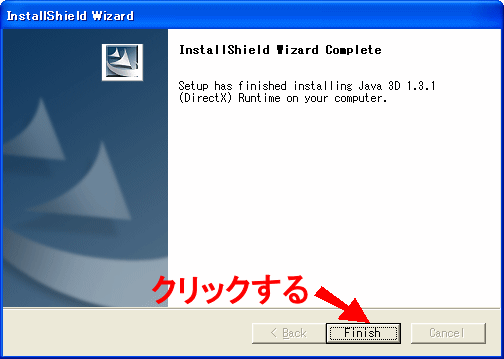 |
「Finish」をクリックして下さい。 |